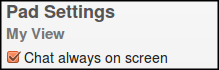Etherpad
Taking Etherpad Further
The features described in this chapter may not be available in all versions of Etherpad as they may depend on other plugins. We will be clear about which plugins are required. If you don't have admin access you can still find this chapter useful as you may be able to request the administrator of the Etherpad install you use to add some of the following plugins.
Adding plugins to your installation
This requires you to to have an admin log in to your installation of Etherpad. If you have not set one up yet your can skip to the installation section. Point your web browser to the admin page of your Etherpad installation and log in. Add /admin/ to the end of the URL. eg http://yourpadsite.org/admin/
If you click on the Plugin Manager link at the side of you page you will see the following screen.
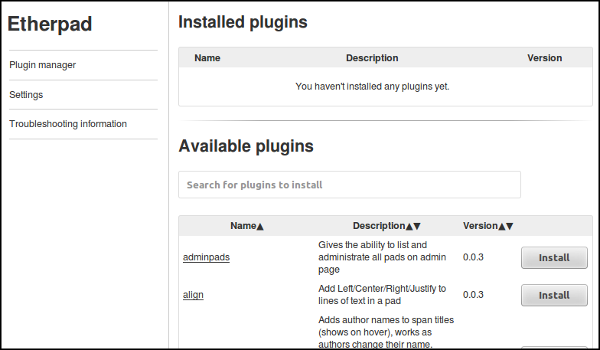
It may take a minute or two for the Available plugins section to update.
You can browse the descriptions of the plugins to see if they do something you want. To install a plugin click on the Install button.

After installing, the plugin should then be visible in the installed plugins section.
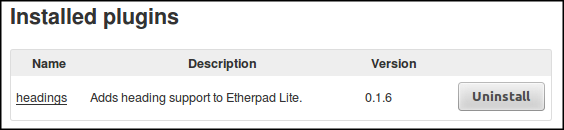
You can point your browser back to your Etherpad installation to see if the changes have taken place.
Many plugins are accessed from the Settings menu button.
Using Etherpad Settings
We can access other settings for Etherpad documents by clicking on the cog icon.

Depending on the installation of Etherpad you are using you will have different options available to you. This depends on how much extra functionality or plugins have been added to the basic installation.
You can see the simple Pad Settings of a newly installed Etherpad below.

If we go to a more advanced site like the one maintained at http://beta.etherpad.org, we can see that clicking on the setting icon gives us many more options.

You can find out more about these additional options in other parts of this guide including Taking Ethernet Further.
Adding Heading and Styles to your text
If you are used to organising your written text with headings then you may miss this ability on the most basic etherpad installations. Luckily there is a plugin which allows for this functionality.
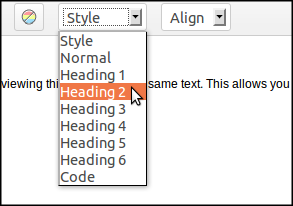
Align
Added the Align plug in adds a toolbar option to align your text to the left, right, center or justified.
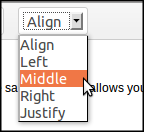
Search for Pads
The adminpads plug in allows admins to see a list or to search for the different pads on an Etherpad installation.
After installing this plug in click on the new menu item called Manage Pads.
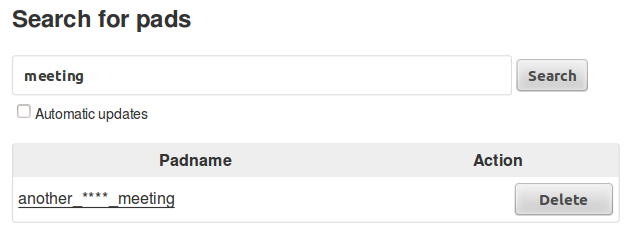 They can also delete pads easily using this plug in.
They can also delete pads easily using this plug in.
List of Pads
There is a similar plugin called List Pads which creates a list of pads on the home page of your installation.
These pads are listed by the first letter of your pad so it still helps to know what it is called if you are browsing.
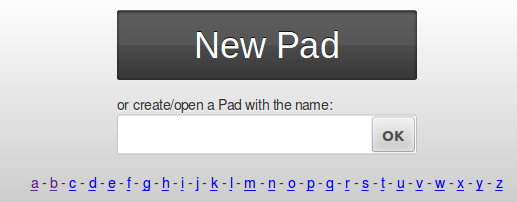
Email Notifications
This is useful if you want to know if people are editing your pad. When the plug in is installed you can sign up to get email notifications on each pad by clicking on the Cog image to access the pad settings.
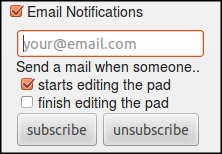
Put a tick in the Email Notifications box and you will see option appear to add your email and select an option to choose if you want to receive an email when someone starts editing or finishes editing the Pad.
Chat Always on Screen
This option, when installed it allows users to always displays the chat to the right of the pad. This is useful if you always use this feature.