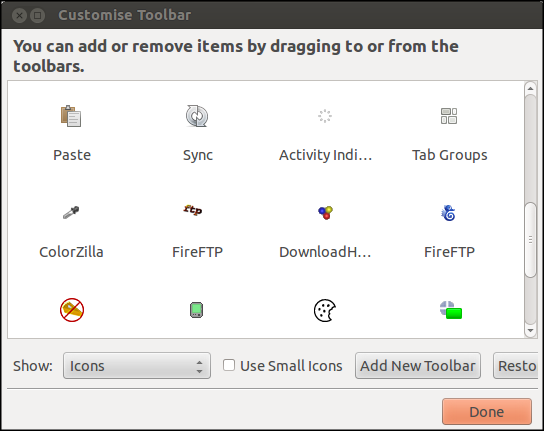fire test
Interface Overview
The basic Firefox window includes menus, buttons, toolbars, and a search box. The following image shows the basic window. For an explanation of the main functions, see the table following the image.
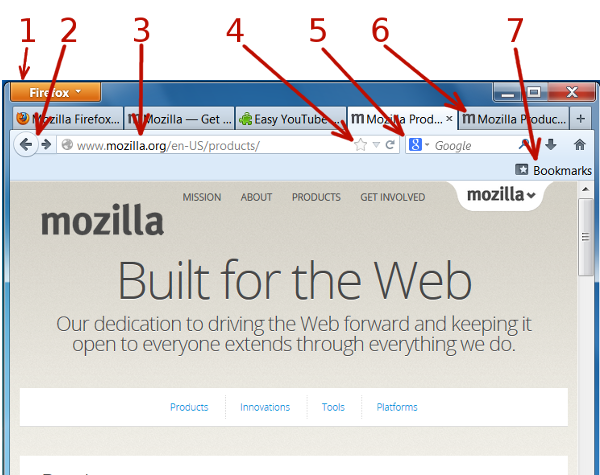
| Pointer | Feature | Description |
|---|---|---|
| 1 | Menus or Orange Drop Down Menu Button | Provide various commands for using Firefox. |
| 2 | Browse Buttons | The arrows at the top left are your Back and Forward buttons. The Refresh button is found to the far right actually in the Location Bar . |
| 3 | Location Bar | This long box ("search or enter address") is where you enter text for typing the URL of a web page. |
| 4 | Edit Bookmark Tools | Enable you to remove, name, move, or tag a bookmark. |
| 5 | Search Box | Text box for typing a search term, with a menu of search engines to select from. |
| 6 | Tabbed Pages | Allow you to open multiple web pages at the same time and switch between them by clicking on a tab. |
| 7 | Toolbars | Used for navigation and bookmarking, among many other functions. Clicking on the Bookmarks button to the top right of the page displays your bookmarks and enables you to make, remove, name, move, or tag a bookmark. |
Menus
The way that menus are displayed in Firefox varies depending on which operating system you are using. This makes it a little tricky to write this guide. To make it easier here is a short summary of how to find the menus.
Windows
In windows most menu options are available by clicking on the orange Firefox button.
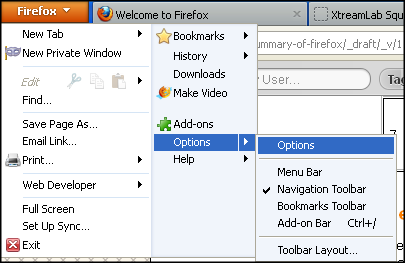
To access general Firefox preferences go to Firefox > Options.
This layout has changed recently and if you prefer to see a list of menu options always displayed at the top of your window you can click on Options > Menu Bar to make that happen. The menu options will look similar to those shown below.
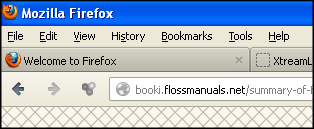
In this guide we will try to use the second option, with the menu options lined up at the top of the window, as this view is more compatible with other operating systems.
Ubuntu
Menu items are available at the top of your screen. If you cannot see them to start with then move your mouse pointer to the top of the screen and they should appear.
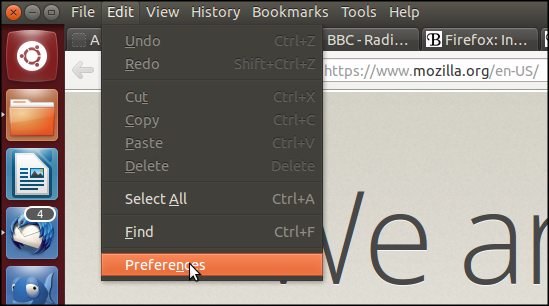
To access general Firefox preferences go to Edit > Preferences.
Mac OS
In Mac OS the menus are also at the top of the browser window.
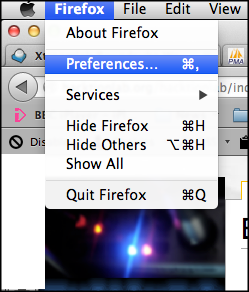
To change Firefox preferences navigate to Firefox > Preferences.
Using the Location Bar
Going to a website in Firefox is easy. Just type a website address (also known as a "URL", for "Uniform Resource Locator") into the location bar and press Enter.
![]()
If a page is loading too slowly or you no longer wish to view a page, click the Stop button. Firefox displays what has been loaded so far. You can then navigate to a different page using the back button or the location bar.
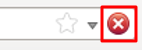
To reload the current page or to get the most up-to-date version, click the Reload button or press Ctrl+R.
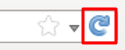
It is not necessary to type "http://" at the beginning of the address. While you are typing, Firefox looks for visited and bookmarked page titles and tags along with visited web addresses, making guesses at which sites or pages you want to visit.
This way, if you don't remember the URL of a page you've visited or bookmarked, you can type some words from the title of the page, and Firefox will display some suggestions.
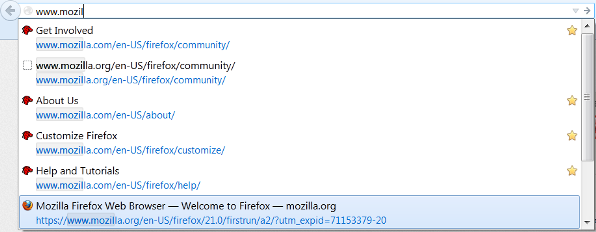
This powerful search feature of the Location Bar is the reason why some Firefox developers affectionately call it the Awesome Bar instead. It allows you to use the Down Arrow key or your mouse to highlight the URL of the site you want to visit. Press Enter or click your selection. The website you selected appears.
The Location Bar learns which sites you visit most frequently and optimizes the result listing to match your personal style. After a few weeks, it can require as little as typing a single letter in the location bar to get to frequently visited pages.
Web keyword searches
If you enter text into the Location Bar that is not a valid web address, Firefox tries to direct you to the location it believes you intended.
Firefox first tries to send your request to an Internet Keyword search service. This service is Google's Browse by Name (http://toolbar.google.com/bbn_help.html) service by default. For example, If you type mozilla foundation into the location bar, Firefox sends that text to the Google Browse by Name service, since it is not a valid URL address. The service directs you to its best match for your request, in this case: http://www.mozilla.org. For an entry without a clear match to a URL, Firefox displays search results for the entry. If you enter an incomplete web address, Firefox tries to "guess" the address.
Clearing the history
Firefox keeps a "history" of the Web sites and pages that you've visited. It uses this list to generate suggestions as you type in the location bar. However, you might not want the history of pages you've visited to be stored on your computer.
You can clear a single item or all items from location bar history.
To clear a single item, Click the drop-down arrow in the location bar.
Press the Down Arrow key, or move your pointer, to "highlight" (by way of a blue outline) the entry to delete.
Press the Delete key to delete the item.You can clear many items from the location bar by removing Browsing History via the Clear Recent History dialog window. For more information, see the section on Privacy in Firefox.
Bookmarks and the Refresh Buttons in the Location bar
At the far right in the Location bar itself can be also be found a star shaped button.
![]() If this button is shown in yellow it means the URL shown in the bar has been bookmarked and clicking on it will enable you to edit the bookmark entry. If it is not shown in yellow then clicking will place the URL in your list of bookmarks.
If this button is shown in yellow it means the URL shown in the bar has been bookmarked and clicking on it will enable you to edit the bookmark entry. If it is not shown in yellow then clicking will place the URL in your list of bookmarks.
Clicking on the circular arrow in the Location bar will "refresh" the web page you are looking at, updating it and showing any changes which might have taken place since you first started to view the page.
![]()
Showing or Hiding Toolbars
You can show or hide a toolbar at any time by navigating to View > Toolbars on your menu and select or de-selecting a toolbar. When selected, a toolbar shows a checkmark next to it on the menu.
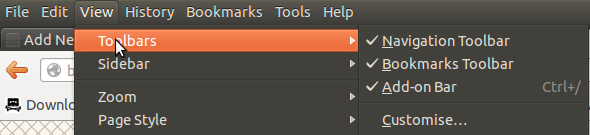
There is also the option to Customise your toolbars. This is quite intuitive to use as it mentions "You can add or remove items by dragging them to or from the toolbars." This is a great way to take control of your browser by creating short cut icons to tools you use often.