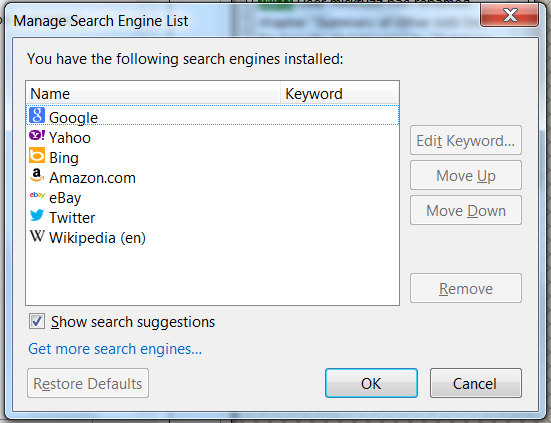Firefox in a Nutshell
Basic Use part 2
Stopping and reloading
If a page is loading too slowly or you no longer wish to view a page, click the Stop button. Firefox displays what has been loaded so far. You can then navigate to a different page using the back button or the location bar.

To reload the current page or to get the most up-to-date version, click the Reload button or press Ctrl+R.Cmd

Saving whole pages and single images
On the . The Save As dialog box appears.
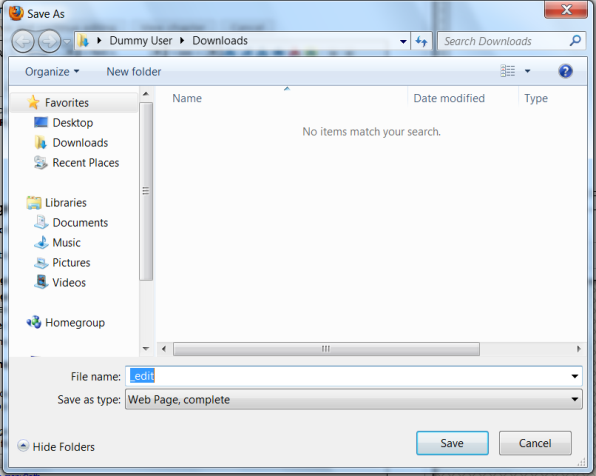
- Web Page, Complete: Save the whole web page along with pictures.
- Web Page, HTML Only: Save the original page without pictures. This choice preserves the original HTML in one file.
- Text file: Save the original page as a text file.
To save an image from a page
Position the mouse pointer over the image. Right-click / Press Ctrl and click on the image to display a pop-up menu.
Click . The Save Image dialog box appears which looks much the same as the Save As dialogue box above. Choose a location for the saved image. Type a file name for the image and click Save.
Using Tabbed Browsing
Tabbed browsing enables you to open several web pages in a single Firefox window. Each page appears in a separate tab. In the screen shot below you see a single window with two tabs displayed at the very top of the page.
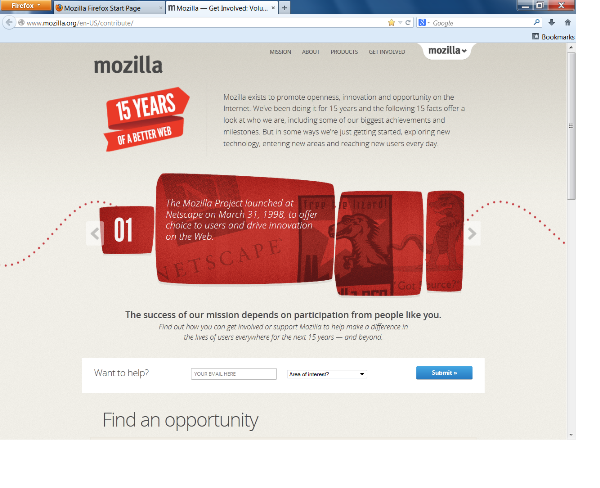
To open a new tab, click on the + sign to the right of the two tabs shown or use the Orange Button menu command: New Tab or Press Ctrl+T. New tabs will open immediately to the right of the current tab.
To open a link in a new tab, if you have a mouse with a scroll wheel, click the wheel while pointing to a link or right-click the link and the link will open in a new tab.
A simple way to close single tabs is to click the Close Tab button

Searching
The Firefox search bar comes pre-loaded with access to some search engines.
- Click in the search bar:

- Type the phrase world cup. Your typing replaces any text currently in the search bar.
- Press Enter, Return or click the magnifying glass to search.
The search results for "world cup" appear in the Firefox window.Other search engines can be accessed from the drop down menu included in the left hand side of the search box.
Searching for text within a page
To find text within the page you are currently viewing in Firefox:
Press Ctrl+F or select from the Firefox Orange Menu Button to open the Find Toolbar at the bottom of the Firefox window. Type the text you want to find. The search automatically begins as soon as you type something into the search box:![]()
Clearing all search items in the History
To clear all items in your search history, right click / hold down the Ctrl key while you click on the input field of the search bar, and select Clear Search History. Your search bar history is cleared.
Switching search engines
To change the active search engine, click the down arrow next to the search engine's icon, then select a new search engine.
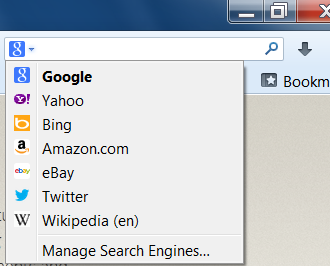
In the event you wish to add an additional search engine not shown in the list, yo will need to open the the Search Engines Manager, click the search engine icon and select Manage Search Engines.
Click Get more search engines. This will take you to the relevant Mozilla webpage when you will be able to down load other search engines as an Add-On For more information on how to do this, see the chapter on Add-ons.
Using Forms on the Web
Firefox remembers what you have typed in forms and presents a drop-down list which can be used to reduce the amount of typing required.
Personal information such as name, address, phone number and credit card number will be retained on the computer upon which you have entered this information. As this can present a security risk, you should clear this information from any computer which is not secure.
Deleting individual form entries
If you want to remove one of your previous form entries from Firefox's history:
- Click on the form field and press the down arrow key to display all the saved entries. You may type the first few letters of the entry to limit the number of entries displayed.
- Use the down arrow key or the mouse pointer to highlight the entry you wish to delete.
- Press Delete. The entry will be removed.
Clearing form history
If you want Firefox to forget all of your previous form entries this is possible. Have a look at the chapter on History
Prevent Firefox from storing form entries
If you don't want Firefox to remember what you've entered into form fields, you can turn off the auto form fill feature:
Click on Options from the Orange Firefox Button drop-down menu and select the Privacy panel.Under History, choose the Never remember History option from the drop down menu and click OK