k9 archive
Advanced Use
This chapter deals with some of the more advanced use of K-9 mail including managing your emails, dealing with folders and other aspects of configuring K-9.
Managing Emails
In this section we look at a few ways to manage your emails.
Sorting Emails
When you are looking at a long list of emails you have the choice to order or sort them in different ways.
Depending on how big your screen is you can do this by either clicking on the Sort By... in the More Actions menu or the the sort by Icon.


The options available to you are to sort by: Date, Arrival, Subject, Sender, Star, Read/unread, Attachments.

Working with Folders
Working with folders is a key way to effectively deal with a lot of email. In another chapter we looked at how to move your emails to the trash folder or archive folder. If you want to refile your emails into other folders this can be done in a couple of different ways.
If you are reading a single email click on the More Actions icon and then on Refile.
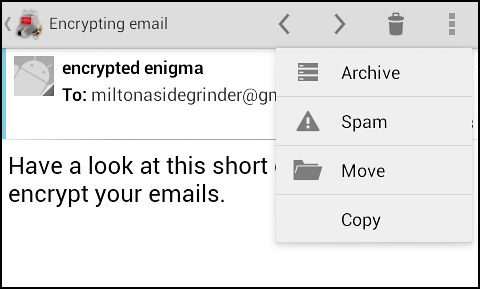
You can then choose to Move or Copy the email to one of your accounts folders.
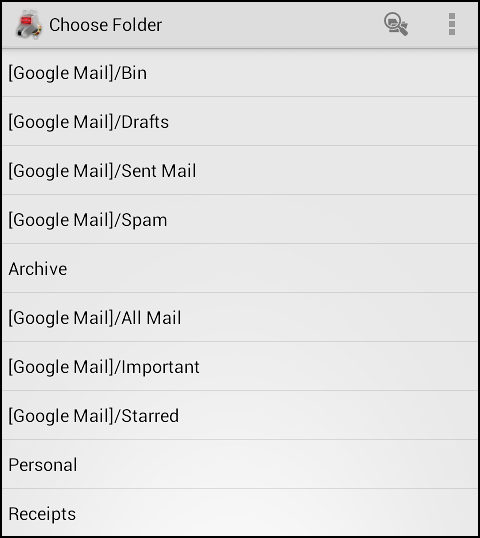
Managing Folders
To create new folders for and email account first go your Accounts page. Then click on the icon of the folder next to the account you want to work with.
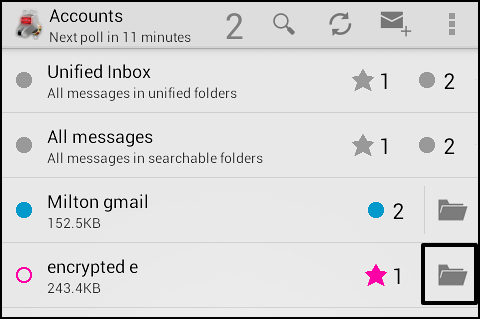
This will show you a list if the different folders in the account.
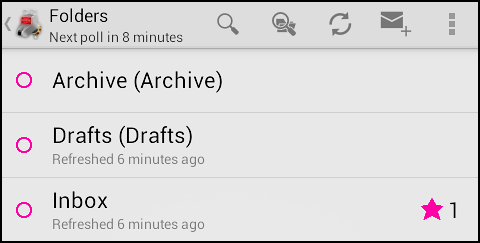
There isn't currently an option to add folders in K-9 mail so you would need to do that in another way. This should be possible to do in your Webmail settings if you can access your account in this way.
Folders settings and classes
If you use email a lot and access it in different ways then you may only want to only check view or download email from certain folders in your account. K-9 gives you flexible ways of doing this.
As an example you may be subscribed to many email lists but you don't want to view those messages onto your Android device. You could set up your email to automatically filter these emails into an Email Lists folder which you would exclude from checking.
To full explain the process is beyond what we can do in this manual but the process involves setting your folders to be certain classes. In the exampe above you would set the Email Lists folder to be a 2nd class folder.
To access these settings navigate to a folder list. Click on the More Actions icon. Click on Settings and then Folder Settings.
You will see a list of different options for folder options. This is where you can change the display or sync class.
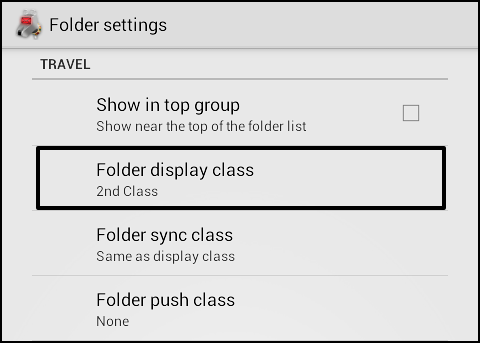
For a more in depth look at Folders and classes (in English) have a look at the following page on the K-9 wiki. https://github.com/k9mail/k-9/wiki/WorkingWithClasses
Other Settings
There are three level of settings that you are able to change in K-9 Mail, Folder settings, Account Settings and Global Settings. This section aims to give a quick overview of some of the most vital settings you can change. We encourage you to investigate the other settings.
Account Settings
To access account settings navigate to a folder list inside the account you want to configure, click on the More Actions icon. Click on Settings and then Account Settings.
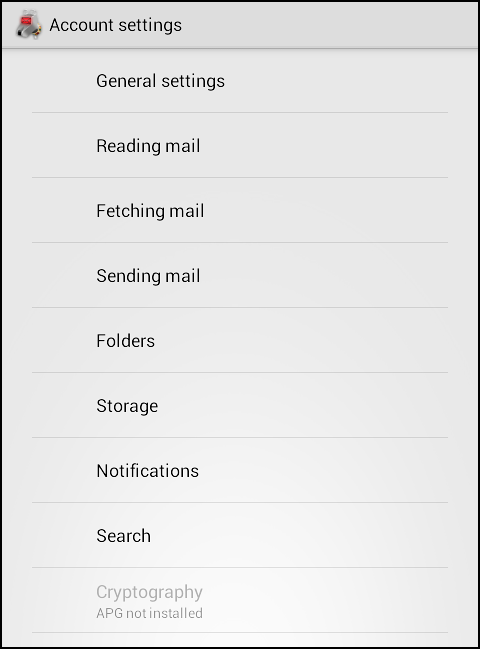
The key settings to investigate here are the Composition defaults, Fetching mail and Sending mail as they contain the settings you are most likely to want to alter. A summary of what can be found in some of these different sections follows.
General Settings: Account name, is this default account, account color.
Fetching Mail: what classes of folders to check, how often to check messages, configuring incoming email server
Sending Mail: set your display name, email address, where to bcc all emails to, configuring your email signature, message format (plain or html), always show cc and bcc fields, configuring outgoing (smtp) settings.
Folders: what classes of folders to show and search, which folders to use as your draft, sent, spam and trash folder.
Storage: use internal or external storage.
Notifications: show status bar notifications when mail arrives, vibrate, new mail ringtone.
Search: enable and configure searching on mail server.