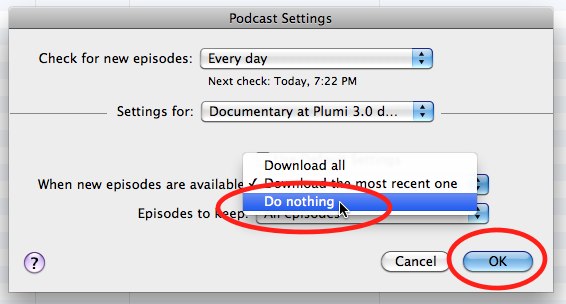PLUMI
Video Podcasting
What is RSS?
RSS stands for Really Simple Syndication, which is a way that websites can share, or syndicate, information between each other. Other software, such as video podcast applications and feed readers, can also syndicate content from the original website which publishes that feed.
RSS feeds include information about a piece of content - such as a blog entry. This information generally consists of a title, summary and sometimes full text of the original article, as well as other "metadata" such as date and author.
Plumi generates RSS1 feeds, that syndicate the title, date published and a summary of the content, including a link back to the full article on the Plumi website. You can access these RSS1 feeds using a feed reader such as Feedreader or Google Reader. You can often also read RSS feeds with your email client, such as Thunderbird or web browser such as Firefox.
What is a video podcast?
A video podcast is an RSS2 feed. RSS2 is a type of RSS that includes "video enclosures", basically a link to a video file. This way, a video podcast application can not only view information such as title, summary and full text, but also download and play back that video file.
Plumi generates RSS2 or video podcast feeds that syndicate the title, date published and a summary of the content, including a link back to the full article on the Plumi website, as well as a link to download the video file. You can access these video podcast feeds using programs such as Miro or iTunes.
Plumi Video Podcasts
Plumi creates automatic video podcast feeds that list the latest videos by:
- user;
- country;
- genre;
- and topic.
Plumi also has built in video podcast feeds for:
- latest videos;
- and featured videos.
Note: your videos will not appear in the video podcast feed until they have been published by a reviewer.
How to View a Video Podcast
All you need to do to view a video podcast is to copy the podcast link, and paste it into your video podcast software. Examples are given below for Miro and iTunes.
Copy Video Podcast Link from Plumi site
Visit the latest videos page (or any topic, genre or country listing). Right-click or control-click on the VODCAST button.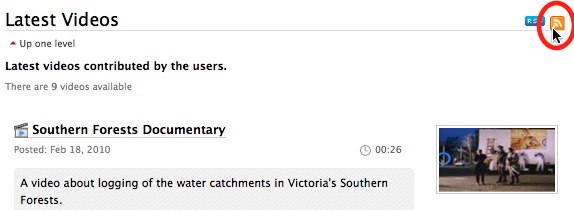
Select copy or copy link location.
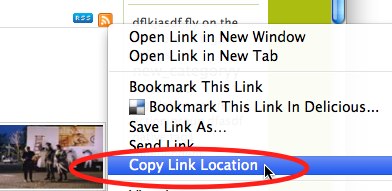
Paste this link into your podcast software (instructions follow for Miro and iTunes).
Miro
Miro is Free Software, available for download here.You could also read the Miro FLOSS manual.
Paste Video Podcast Link Into Miro
Choose Add Feed from the Sidebar menu.
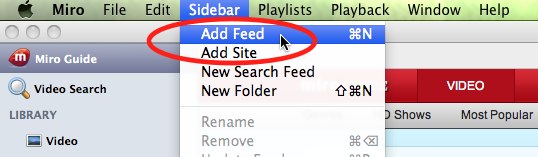
Paste the video podcast link into the URL box and click Create Feed.
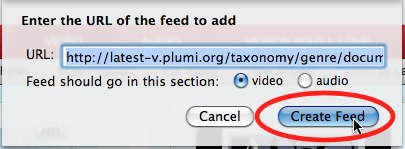
View/Download Videos
Click on the Plumi feed in sidebar.
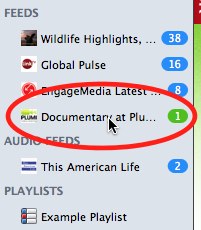
Browse videos in feed, viewing title, description and release date.
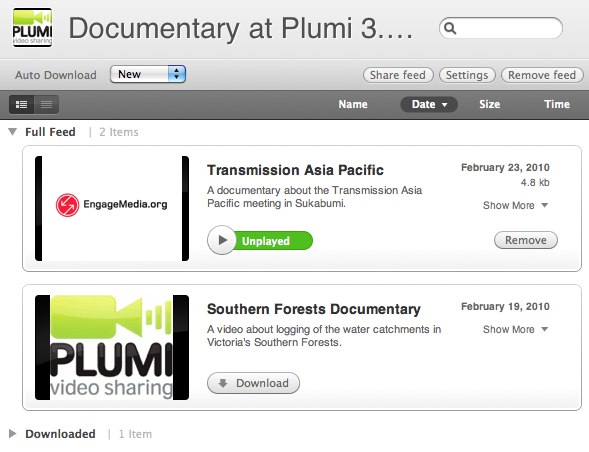
Click Download button to download video.
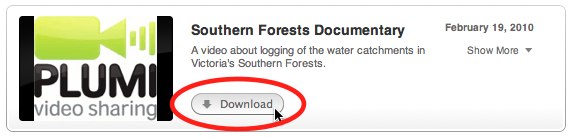
Click Play button to view video in Miro.
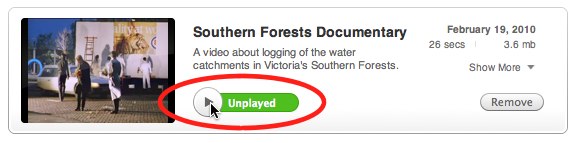
Use video controls to play, rewind, fast-forward or pause the video.
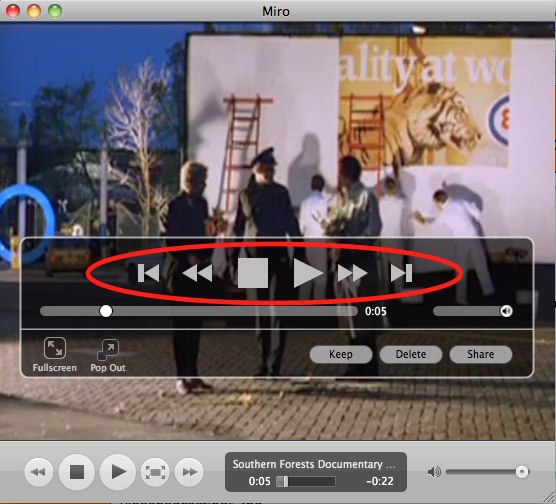
Change Automatic Download Settings
Many users choose to download new videos when they become available. However, if you are concerned about your bandwidth, download usage or disk space, you will want to disable automatic downloading of new videos (new content as it becomes available).
Select Off from Auto Download drop-down menu when viewing a channel.
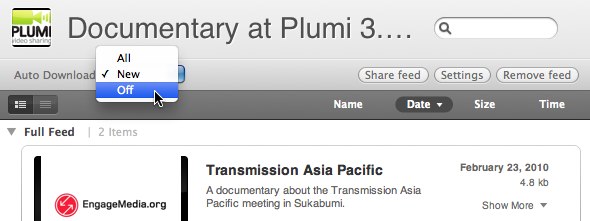
iTunes
iTunes is proprietary software, produced by Apple, available here. Please note that iTunes will only play Apple supported formats such as .mov and .mp4. If, for example, there are .wmv or .ogg files in the feed iTunes will not display or play them
Paste Video Podcast Link Into iTunes
Choose Subscribe to Podcast from the Advanced menu.
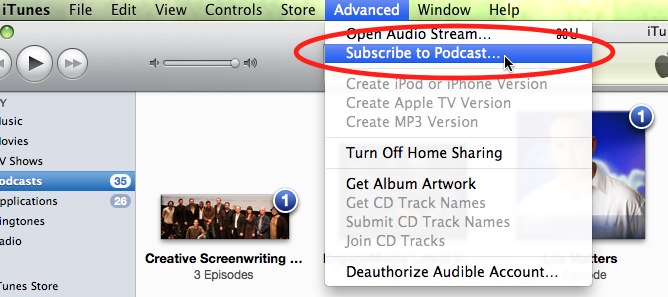
Paste the video podcast link into the URL box and click OK.
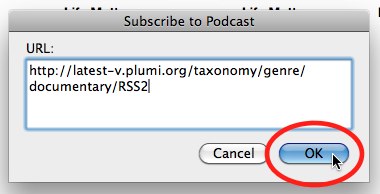
View/Download Videos
Double-click on the EngageMedia podcast entry.
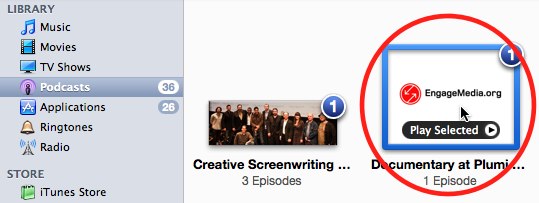
Browse videos in feed, viewing title, duration, release date and description.

Click GET button to download an individual video, or GET ALL to download all videos in the feed.
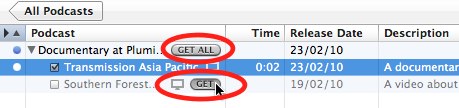
Watch the video in iTunes by double-clicking on the file name.
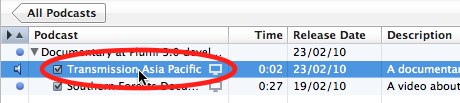
Control playback of the video as you watch.
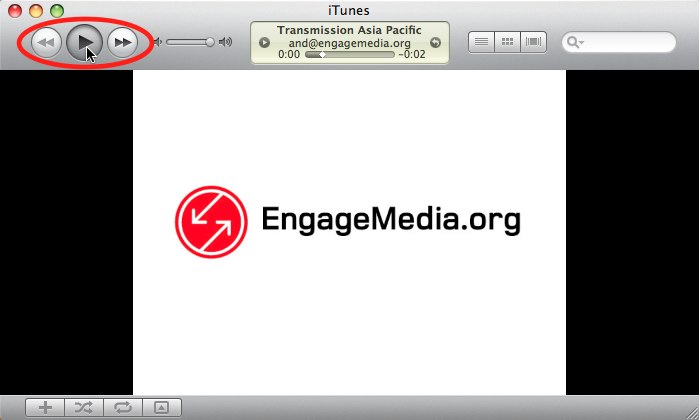
Disable Automatic Download
Many users choose to download new videos when they become available. However, if you are concerned about your bandwidth, download usage or disk space, you will want to disable automatic downloading of new podcast episodes (new content as it becomes available).
Click Podcasts in sidebar.
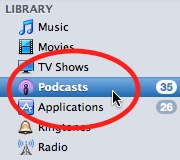
Select the podcast whose settings you wish to change.
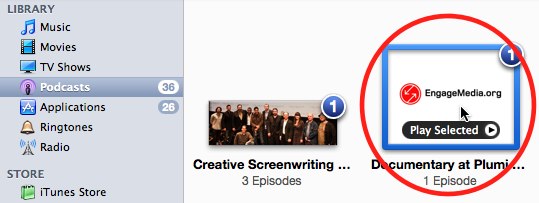
Click Settings button.
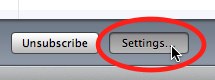
Uncheck Use Default Settings.
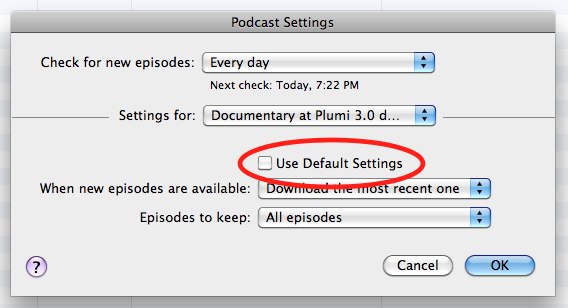
Choose Do Nothing from When new episodes are available. Click OK.