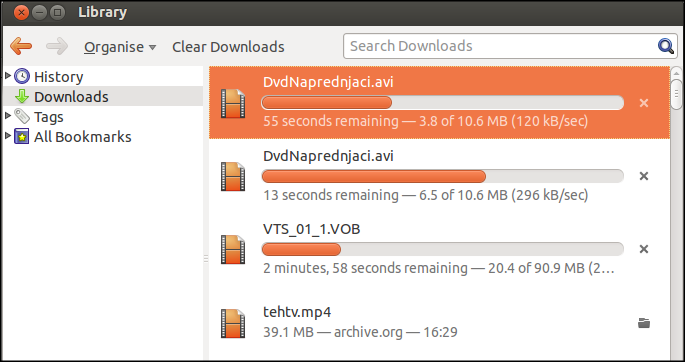Firefox in a Nutshell
Bookmarks, History and Downloading Files
About Bookmarks
Bookmarks (also called "Favorites" in some browsers) are links to Web pages. By saving bookmarks in your Firefox browser, you can easily revisit pages without having to remember the address or search for them again, much like using bookmarks in a book.How to bookmark a page
There are many ways to bookmark a page.
Bookmarks menu: To bookmark the page you are currently viewing, click the Bookmarks button at the top right of the page and choose Bookmark This Page. This brings up a dialog box with the Bookmark Menu selected as the default folder.

Bookmark star: You can use the bookmark star inside the location bar to create or remove a bookmark.
Fill in the required information and choose a folder. For a complete list of folders click the drop-down arrow to the right of the Folder box.
What information to enter for Bookmarks
Name: Firefox automatically fills in this field with the title of the current page, but you can always change it.Folder: This is where the bookmark is stored. It can be a default folder or a folder you create. There are three standard choices:
- Bookmarks Menu: The drop down menu on the menu bar.
- Bookmarks Toolbar: The optional toolbar
- Unsorted Bookmarks: This contains bookmarks that are not shown in your menu or toolbar.
Tags: Tags are optional descriptive words or short phrases that help when organizing or searching bookmarks. For example, tags for an artist supply store might be "art supplies, paint".
Where to find bookmarks
Your bookmarks can be displayed in a toolbar, a sidebar, or a menu. These are explained below.
Bookmarks toolbar
The first place you'll see bookmarks is the bookmarks toolbar. By default it is displayed below the main toolbar. Firefox may come with a few bookmarks on the toolbar to help get you started. You can remove these, or leave them there, and add your own.

If you'd prefer not to use the bookmarks toolbar, you can hide it,or if you cannot see it and wish to, go to the Bookmarks dropdown menu. On the menu,check or uncheck the View Bookmarks Toolbar option as desired.
Bookmarks menu
The various options on the Bookmarks dropdown menu enable you to view all your bookmarks. The Mozilla Firefox folder (located in the lower part of the Bookmarks menu) contains some bookmarks to help you with using Firefox and getting to know Mozilla.

Your History of Browsing
By default Firefox keeps record of all the pages you visit. this can be very useful when you want to retrace your steps. However there may be times when you want to delete the record that you have visited sites from your History. Or you may not what to keep a record of the sites you visit at all.
Clearing your History
To clear all or parts of the history of your browsing select the drop down menu option from the Orange Firefox button and click on History > Clear Recent History.

You can then select different options of how much of you history you want to delete based on the time period and the kind of information that Firefox stores.
Searching your History
To search your history, select the menu option History > Show All History.
This brings up the History section of the Library window

If you can remember part of the name of your page you can search for it in the search (Search History) bar at the top right of the dialogue box.
Downloading Files
Perhaps the most essential function of the Internet is the ability to quickly transfer data files from one location on the Internet to another location. These files can be programs, images, music, video or documents. When you click a link, it is handled according to preferences set in Firefox's Applications settings if this. Normally we do not need to change these settings.
Downloading Files Without Displaying Them
Even if a file will display in your browser, a pdf file for example, you may want to save it for later, rather than reading it immediately. In many cases, you can right click on a link, and select Save Link As...

Depending on your download settings, Firefox will attempt to download the file or show you a dialog box to select file destination and file name.
The Downloads progress bar
When you are downloading the file, you will be able to check how long it will take by looking at the downloads progress bar / button.
The Download button is a relatively new feature for Firefox. Normally the button is viewable as an arrow on the location toolbar.
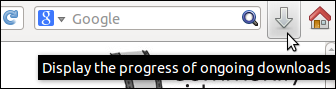
You can click on it to get a list of recent files you have downloaded
If you are currently downloading files it looks different. There is a progress bar and an number of minutes that your downloads are predicted to take.

Clicking the button gives us a more detailed progress bar of the current downloading file/s
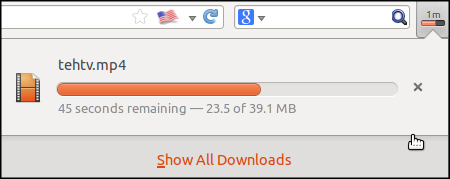
Click on Show All Download to go to the Downloads section of Library window.