k9 archive
Everyday Use
Everyday use of K-9 as the basic things you do with your email every day. This includes reading emails, writing emails and simple managing of your messages. Other more complicated tasks may be covered in other chapters about configuring K-9 or security.
Reading Emails
To read emails you should turn start K-9 and click on the folder which contains messages that you want to read.
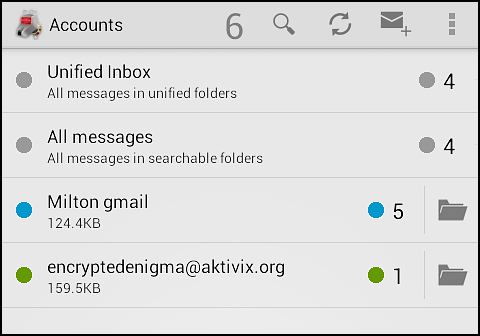
Looking at the screenshot above, we can see that we have a choice of different folders. The numbers shown in the screenshot indicate how may unread messages are in each folder.
We can click on the folders of the email accounts that you have set up or one of two specialist folders called Unified Inbox or All Messages which we will deal with later.
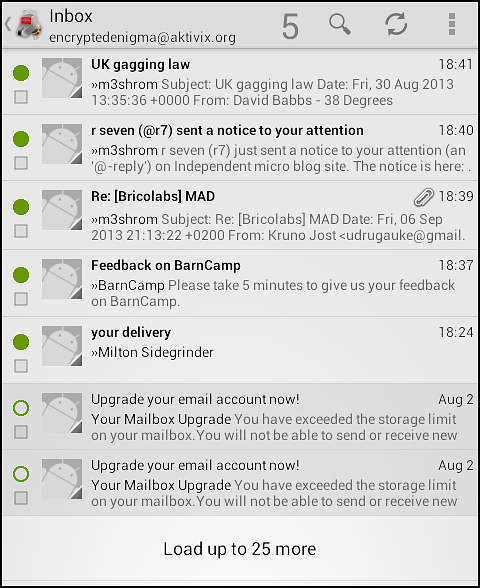
When we select any one of the folders we see a list of different email messages it contains. We can see that there is a solid circle next to those that are unread and the text of the email subject is bolder.
To read one of the messages select the main part of the message.
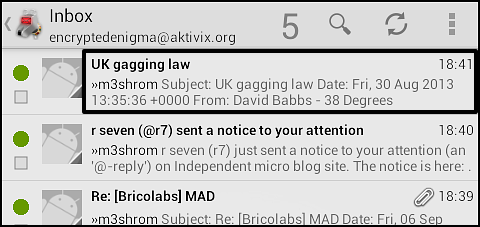
K-9 Mail will then display the message. K-9 should be able to deal with most kinds of email including those that contain HTML formatting and images.
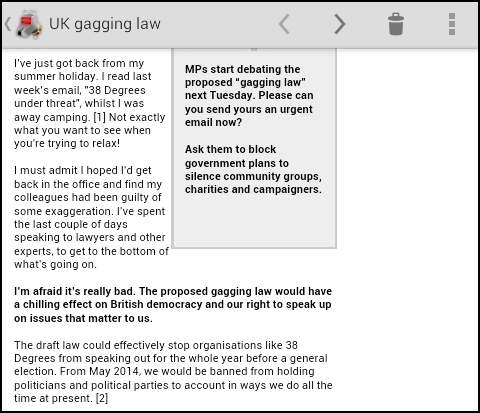
In your header bar you can see several options.

Selecting the arrow keys allow you to move on to the next message or return to the previous message show in the folder list. Selecting the picture of the trash can / bin moves the message to the Trash folder and normally shows you the next message in your list.
If you want to return to the folder list of messages you can click on the k-9 icon of the robot dog and the arrow next to it.

Clicking on the robot dog icon is also the way to return to the list of accounts from your Inbox.
If you want to refresh your accounts to check to see if new emails have arrived you can click on the refresh icon in the Inbox message view.

You will also see the same icon on the accounts window which will check all accounts.
Another way to refresh your emails in your inbox is to select any message and drag it towards the bottom of your screen. You will see the message Release to refresh.
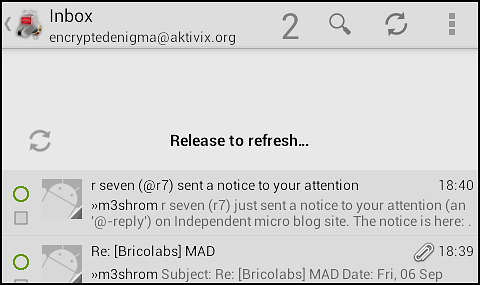
If you release your selection then K-9 will load any new messages you have.
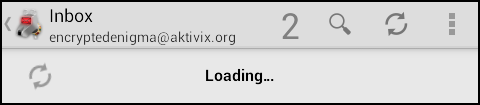
To read or view attachments you have received via email firstly select the Show attachments box.
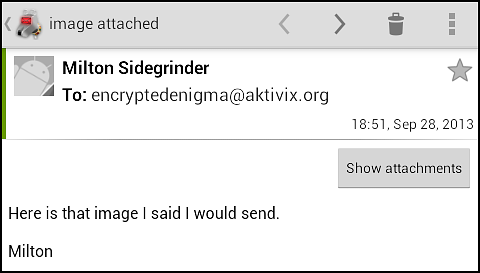
You should then see more information about the attachment. If the attachment is an image you may see a preview of it.
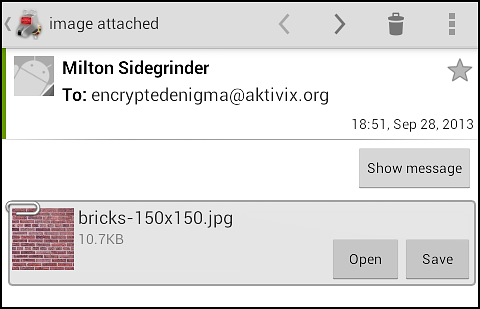
You have the option to either Open or Save your attachment/s.
Writing Emails
There are several ways to write an email message depending on where you are in the K-9 app.
Replying to an email
Depending on the size of your screen some options may be different.
If you want to reply to an email that you are reading then you should either click on the the Reply icon.
Or if this is not visible click on the Action icon in the top left of your screen and select Send.
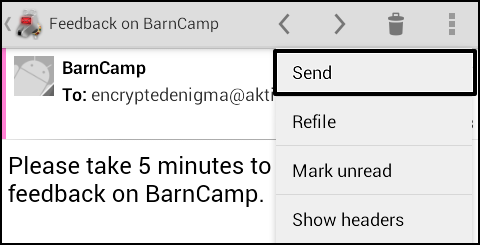
This gives you several options. These include Reply - Reply all - Forward and Share.
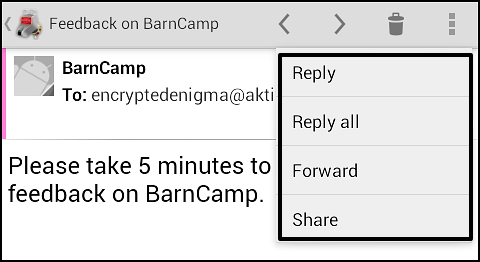
These options work in the same way that most email clients work apart from Share which will give you different options to share the email text on different apps on your Android device.
Reply should reply only to the sender or email list that you have been sent from. Reply all replies to all recipients of the email and Forward allows you to send the contents of the email to another person.
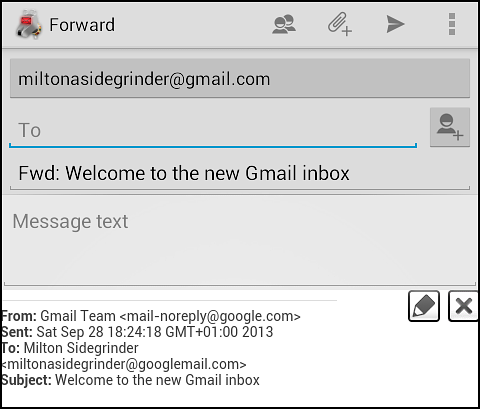
The process for sending email for all three options is similar to writing new emails.
Writing new emails
To write a new email you can click on the compose message icon in the folder window.

If you are already in an Inbox view then to send a new message click on the setting icon of the three squares ![]() and then select Compose.
and then select Compose.

The next screen you see will be the Compose window.
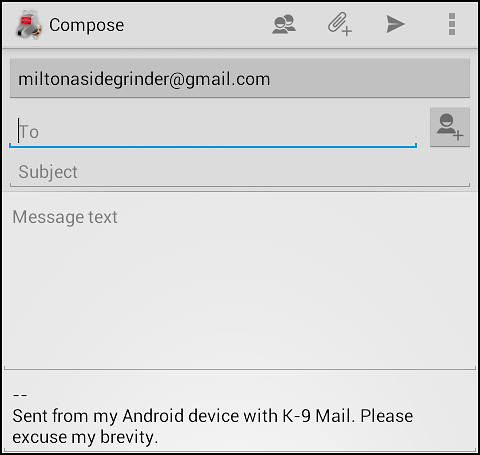
The options here will be similar to Web mail options you will be used to including To box to enter emails you want to send your emails to, a Subject box, and a box to enter your Message text.
To get started and send a simple email to one person you can fill out these options and click on the send mail icon which is a right facing triangle / arrow head at the top of the screen.
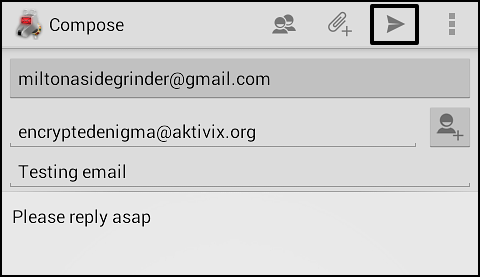
Along the top line of the Compose window there are other icons which help us. Click on the icon with two heads and you will see more options appear to allow us to send mail more flexibly.

The CC and BCC fields appear and we can enter emails here. CC is a field that indicates that the person whose email is in CC is not the main recipient and may not be expected to reply but they are included in the mail as they will find the information useful.
BCC is similar but the B here stands for 'blind' as other recipients do not see the identity of people in the BCC fields.
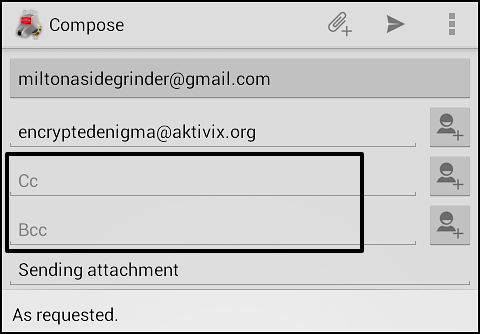
To the right of the email fields you will see another icon of a head with a + sign. This is a way of adding the emails of people in your contacts.
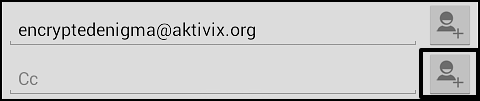
After clicking on the icon you can select contacts from your contact list and they will appear in the relevant box.
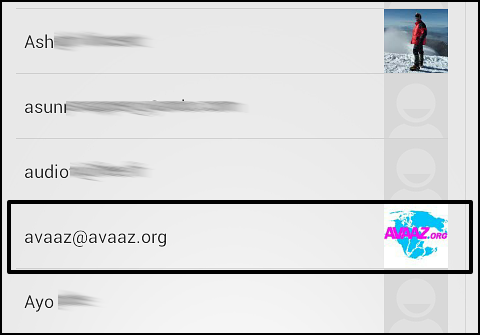
Sending Attachments
One of the great things about using email is that you can send just about any kind of file to someone else as an attachment to your message. To do this click on the icon of the paper clip.

Depending on how your Android device is configured you may see different options to allow you to select a file from your phone or tablet.
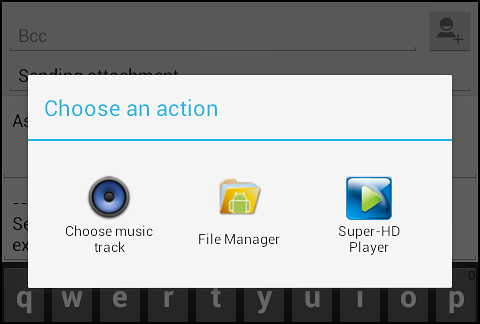
Use your File Manager or similar application to choose the file you want to attach.
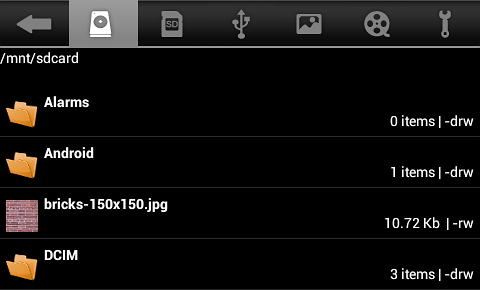
Your file will normally be on your internal SD card your external SD card. If you want to attach a photo you have taken may be in your DCIM folder. A file you downloaded may well be in Download. You may have to investigate a bit if you are unfamiliar with the files on your phone.
Select the file you want to attach and you should see it attached to your message.
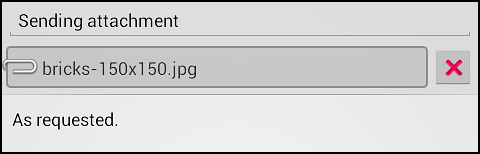
When you send your email you should see some kind of notification.

Deleting Emails
To delete an email you are reading you can click on the icon of the Trash bin.

To delete more than one email at a time you can do this when you have a list of messages in any of your folders.
To start select/touch the area to the very left of the summary of one message that you want to delete. It can be a bit tricky. Aim well.
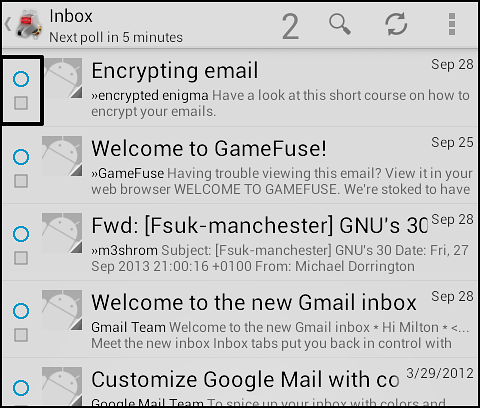
You should see a tick appear in the box and a message appear in the header saying 1 Selected.
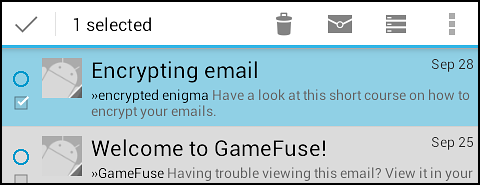
Continue to select other messages you want to delete. Now that one message is selected you can touch any part of the message summary to select it, much easier.
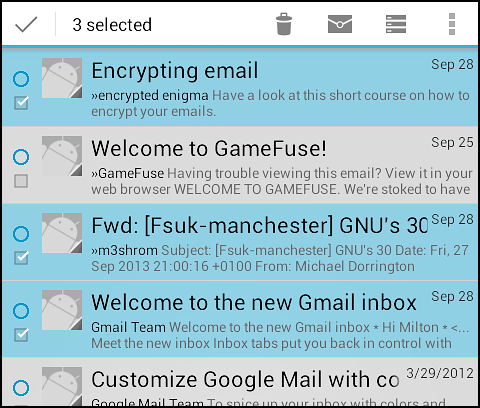
To delete all selected messages you can touch the delete / trash bin icon. This moves the messages to the Trash folder of your account.

You will also see other icons which give us options to help us manage our mail. The icon of the envelope gives the option to set the main selected to be marked as read or unread.
The icon of three messages together in a pile moves selected messages to your Archive folder.
The last icon of three squares gives you more options which will be covered in another guide of this chapter.