k9 archive
Getting Started
When you first get started with K9 you will need to do two main things. Firstly you will want to install K9 on your phone or tablet. Secondly you will need to configure K9 to use one or more email accounts.
Installing K-9 Mail
Most Apps on Android phones and tablets are install through the Google play app store. We will talk you through how to do this. However you may want to be able to install K9 without leaving your details with google. We will also talk you through how to do that as well.
You will need to be connected to the internet with wifi or your phone's data connection to complete these steps. Some of the steps may look different depending on the version of Android and the size and look of your devices.
Installing K-9 Mail from Google Play
Start Google Play by clicking on the Play icon or the Shop icon on your android device.
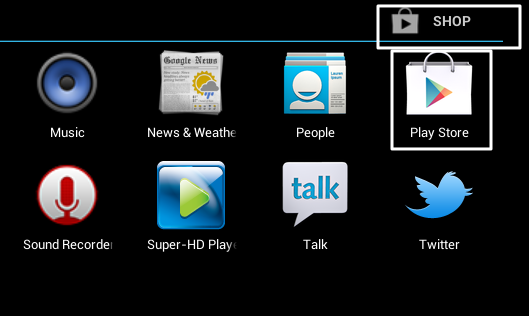
In the top bar, you should then be able to see a search icon that looks like a magnifying glass.
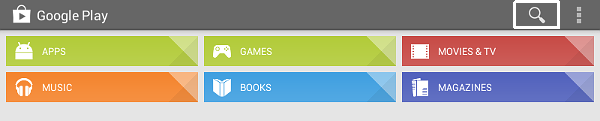
In the top left corner of the screen you should see a flashing cursor allowing you to type a search term to search the Google Play store.
Type in "K9".

To search click on the search icon.
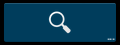
The application you want is called "K-9 Mail". Click on the panel to see information on the application. You will also see the option to INSTALL.
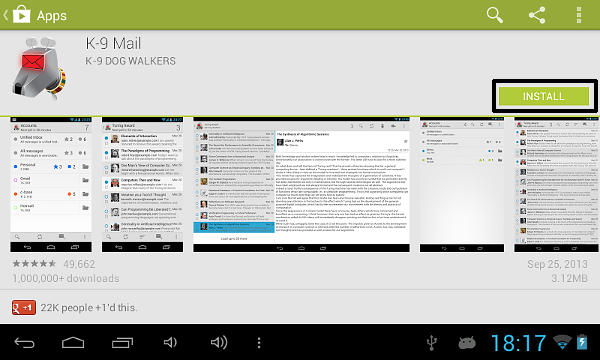
Click on the INSTALL option and follow the instructions. You will need to agree to allow K9 access to your messages, personal information (in order to add contacts), network communications etc. This is normal and you should accept to be able to use the application.
When you start K9 you will be shown a summary of its features. You should click Next to continue. You can skip forward to the section on setting up your email accounts.
Installing K-9 Mail from F-Droid
Android apps can be downloaded and installed without having to give your details to Google Play store. One way of doing this is to download an apk file from the internet. You can find a recent version of K9 on a website called F-Droid here. You can also go to the F-Droid website and search for K9. http://f-droid.org
While you are on F-Droid you may want to have a look at other FOSS (Free and Open Source Software) applications for android that are featured there. This is a great way to support the FOSS community by choosing some great applications to run on your device. If you like what you see then you can install the F-Droid repository app which allows you to easily browse and install FOSS applications. It is an alternative to the Google Play market. Installing through the F-Droid repository also allows you to get K9 updates automatically.
Here are step by step instructions to install K9 from the apk link on the F-Droid website.On your android device, point your web browser to http://f-droid.org. Click on the Search navigation link. Select the K9 email client.
Scroll down the page and click on the link which says download apk to download a file of the latest version of K9 listed. At the time of writing this is Version 4.409 as shown in the screenshot.
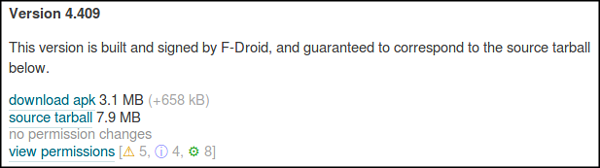
When you have clicked on the link you should get a notification on your navigation bar that you are downloading a file.
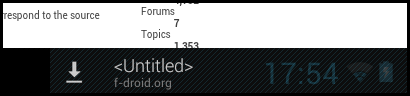
When this disappears your download should have completed and you can click this area of the screen to see your downloaded file.
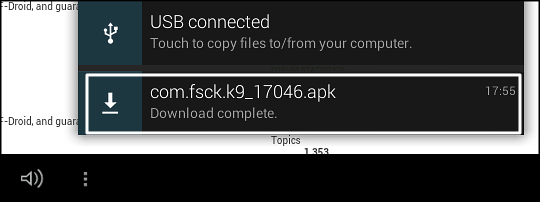
If the above technique doesn't work for you then you should be able to find the file in your Download file by using the file manager on your Android device.
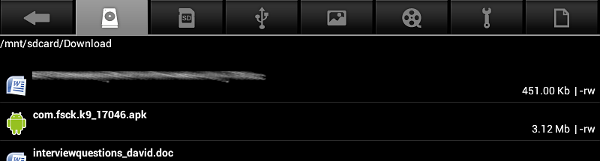
Using either of the ways above, click on the name of the downloaded .apk file, in this case com.fsck.k9_17046.apk to start the installation process. You will be given a choice on how to install the application. Select Package installer and click on Just once.
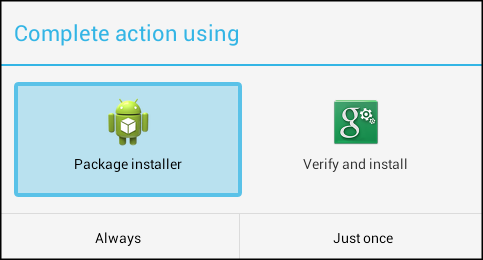
The installation process asks you to confirm how much control of your device you want to give over to the K-9 application.
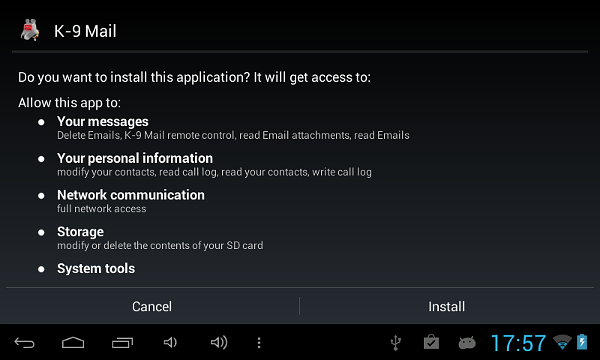
Once you have installed your K-9 application you are ready to add an email account to it.
Setting up your email accounts
On setting up a new account you are presented with a screen asking you to enter the Email address and password.
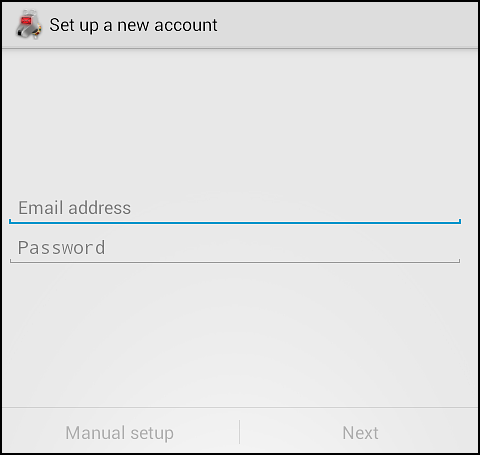
Now we will guide you through the process of setting up an email with a email from a major email provider, in this case Google mail, and also a small, independent email provider.
In both cases you will already need to have signed up for an email account and have your email address and password ready.
Setting up a Google mail account
Enter your email and password in the box provided.
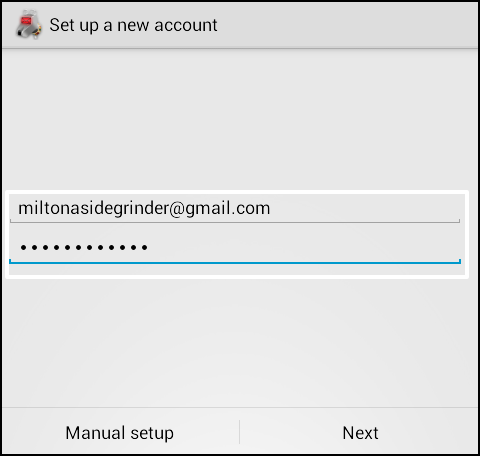
Click on the Next option.
K-9 will now search its resources to see if there are details of the configuration of gmail.
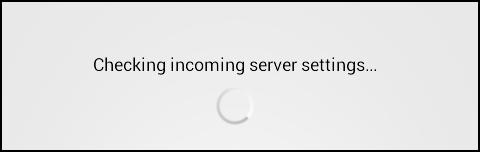
Because it is a well know and well used resource, of course there are. You should see screens which say Checking incoming server settings... and Checking outgoing server settings...
If there are no problems with your password then K-9 should connect to google mail and start to download any existing email you have.
The following screen tells us that we are almost done and asks for two more pieces of information. Giving the account a name is helpful when organising your email if you add more that one account. Make sure to enter a name to show on your outgoing emails so people know who you are when you send them a message.
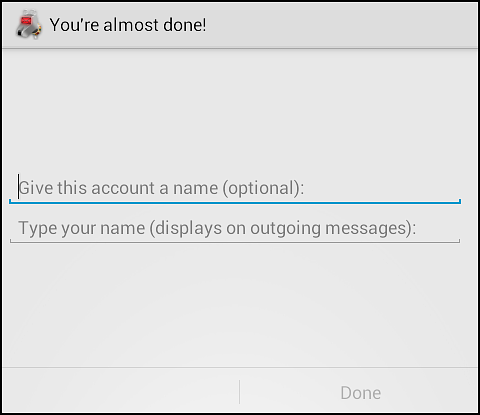
The next window you see is a Change log message. This may not make a lot of sense to you but the changes shown indicate that at the moment K-9 is an active project and this is good news. Click OK.
When this is done you should be shown the Accounts window and you are ready to skip forward to learn about everyday use of K-9.
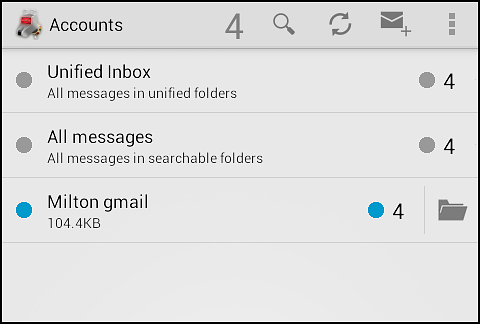
Setting up an email account manually
It may be that your email server account isn't recognised by K-9. After all one of the great things about email is that anyone can set up an email server. If this is true then the process above won't work and you will have to set up your email account manually.
In this example we will use the example of a smaller email provider Aktivix, and we will set up the email settings to make them as secure as we can.
If you have already installed an account and want to install another then click on the Actions icon ![]() or the menu key on your device and then select the Add account option.
or the menu key on your device and then select the Add account option.
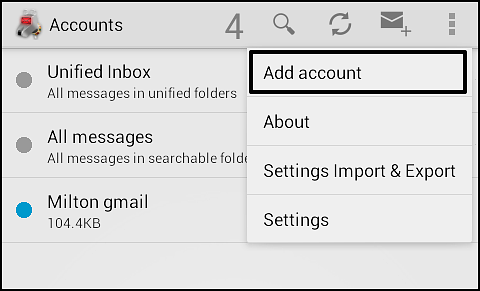
Enter your email and password in the dialogue boxes shown.
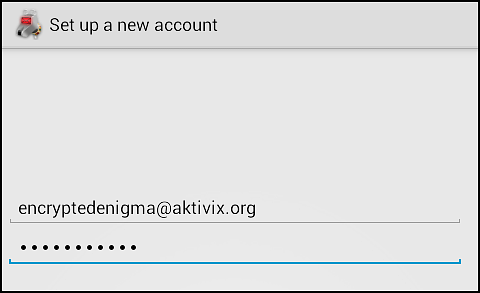
However, this time click on the option Manual Setup.
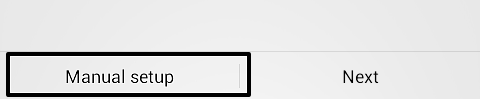
This gives you three options IMAP, POP3, or Exchange (WebDAV).
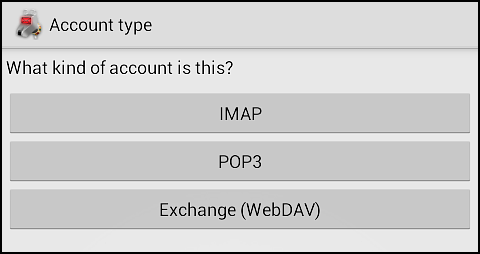
At this stage what you choose depends on the options offered by your email provider. It may be that the email server of your provider only allows you to connect with on of these options. You can contact them or normally you can check on their support website to find out.
It may be that the server you use offers both IMAP and POP3. If this is the case you may need to do a little homework on which one to choose. However some advantages of IMAP are that it normally takes up less storage space on your device and allows easier syncing of email if you check from more thane one device. If you are not sure at this stage then choose IMAP.
Fill in the server settings that your email provider sent you or those listed on their help page. We will cover what the settings mean on the security chapter. At the moment don't worry about this too much, an example of some incoming email settings follow.
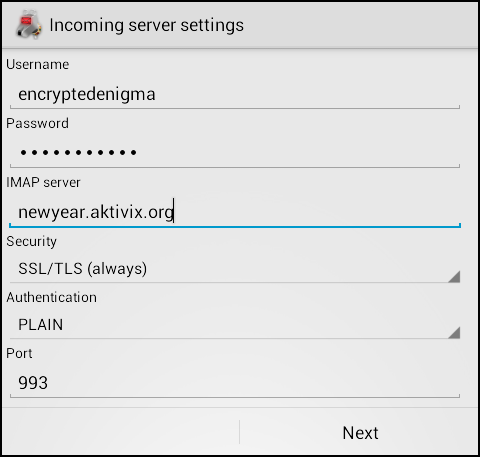
Click on Next when you have filled out the settings. If there is an error go back to the details given to you by your email provider and check them. If they don't work some experimenting with different settings is sometimes helpful too.

If you get the option to accept a certificate click Accept Key. You will find out more about this in the security chapter.
Outgoing mail is often called SMTP, you need to fill in different set of settings for this.
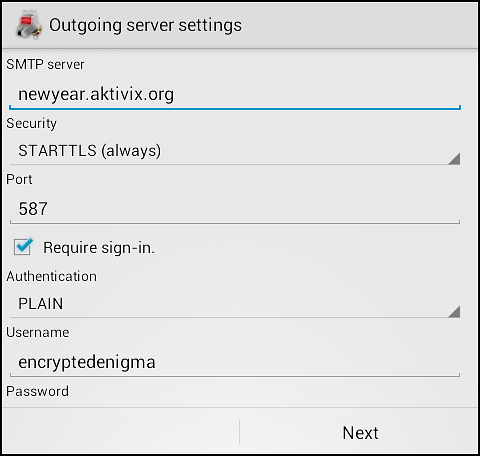
Fill in your Outgoing server settings and click Next.
This should return you to the Accounts window where you should see your new account listed.
You are now ready to move on to learn about the every day use of K-9 to read, write and manage your emails.